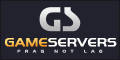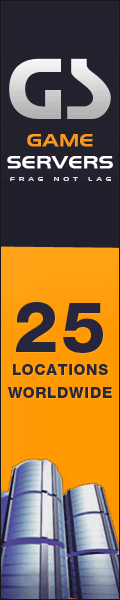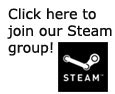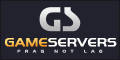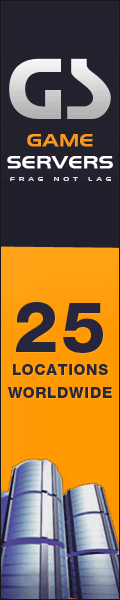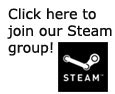This is the readme file for ME3 in case you cannot find it
you can usually find it in: C:\Program Files (x86)\Electronic Arts\Mass Effect 3\Support\readme
Mass Effect™ 3
ReadMe File - March 2012
Contents:
- System Requirements
- Digital Retail Installation
- Installing Mass Effect 3
- Uninstalling Mass Effect 3
- Removing Save Data
- Optimizing Gameplay
- Importing a Mass Effect 2 Career
- Known Issues
- Online Ports
- Support & Troubleshooting
- Special Thanks
System Requirements
-------------------
Minimum System Requirements
OS Windows XP SP3/Windows Vista SP1/Windows 7
CPU 1.8 GHz Intel Core 2 Duo (or equivalent AMD CPU)
RAM 1GB for XP / 2GB RAM for Vista/Win 7
Disc Drive 1x speed
Hard Drive 15 GB of free space
Video 256 MB* (with Pixel Shader 3.0 support)
Sound DirectX 9.0c compatible
DirectX DirectX 9.0c August 2009 (included)
Input Mouse & Keyboard
Online Connection Requirements: Internet connection is required to play.
*Supported chipsets: NVIDIA 7900 or better; ATI X1800 or better.
Please note that NVIDIA GeForce 9300, 8500, 8400, and 8300 are below
minimum system requirements, as are AMD/ATI Radeon HD3200, HD3300,
and HD4350. Updat es to your video and sound card drivers may be
required.
Recommended System Requirements
OS Windows XP SP3/Vista SP1, Win 7
CPU 2.4 GHz Intel Core 2 Duo (or equivalent AMD CPU)
RAM 2GB for XP / 4GB RAM for Vista/Win 7
Disc Drive 1x speed
Hard Drive 15 GB of free space
Video AMD/ATI Radeon HD 4850 512 MB or greater
NVidia GeForce 9800 GT / GTX 550 Ti 512 MB or greater
Sound DirectX 9.0c compatible
NOTES
For the best results, make sure you have the latest drivers for your
video and audio cards.
Laptop or mobile versions of the above supported video cards have
not had extensive testing and may have driver or other performance
issues. As such, they are not officially supported in Mass Effect 3.
S3 video cards are not officially supported in Mass Effect 3.
Digital Retail Installation
---------------------------
Please contact the digital retailer through whom you purchased this
game for instructions on how to install the game or how to download
and reinstall another copy of the game.
Note: If you’d like additional information about your game as well as
tips and patches, please visit www.ea.com or store.origin.com.
Installing Mass Effect 3
------------------------
To install Mass Effect 3, put the first disc into your DVD drive
and follow the on-screen instructions.
If the AutoPlay screen does not automatically appear after putting
the Mass Effect 3 PC DVD into your DVD drive, follow these steps:
1. Close all running programs.
2. Ensure that the Mass Effect 3 PC DVD #1 is in your DVD drive.
3. Open Windows Explorer or My Computer.
4. Double-click the DVD icon.
5. Double-click on the Setup.exe icon to launch the installer.
6. Follow the on-screen instructions to install the game.
Uninstalling Mass Effect 3
------------------------
To uninstall Mass Effect 3 from Windows XP:
1. Access the Mass Effect 3 Uninstaller from the Control Panel's
"Add/Remove Programs" applet.
2. Run the Mass Effect 3 Uninstaller.
3. Follow the on-screen instructions.
To uninstall Mass Effect 3 from Windows Vista or Windows 7:
1. Access the Mass Effect 3 Uninstaller from the Control Panel's
"Programs and Features" applet.
2. Run the Mass Effect 3 Uninstaller.
3. Follow the on-screen instructions.
Removing Save Data
------------------
Save data can be manually removed by deleting the following directory:
<My Documents>\BioWare\Mass Effect 3\Save
Optimizing Gameplay
-------------------
Mass Effect 3 will attempt to read the system specifications of the
computer at game startup and automatically choose graphic options
appropriate for the hardware. These settings are chosen based on the
device ID of your video card.
To customize graphics settings to your own values, do so via the options
GUI or the configuration utility.
The following settings have the greatest impact on frame rate:
Resolution - This significantly affects performance and has the
greatest influence on how smoothly the game runs. The lower the
resolution, the better the performance.
Window Mode - If this option is on, the performance can be reduced,
especially if other applications are running as well. We highly
recommend that all other applications be shut down when playing Mass
Effect 3.
Dynamic Shadows - This significantly affects performance on machines
between the minimum and recommended system specifications. Turning
this off will increase performance.
Anisotropic Filtering Level - This moderately affects performance on
machines between the minimum and recommended system specifications.
Turning this off will increase performance.
Motion Blur - Turning this off will increase performance slightly on
machines near our minimum specifications.